- 09 Nov 2023
- 5 Minutes to read
- Print
- DarkLight
- PDF
Auto Launching Guide for Retrospect for Windows
- Updated on 09 Nov 2023
- 5 Minutes to read
- Print
- DarkLight
- PDF
Resources
Starting with Windows Vista/Server 2008 Microsoft made a change where Windows will no longer allow services/programs to interact with the user and introduced User Account Control. With Retrospect this means that when Retrospect auto launches Windows puts Retrospect into a protective desktop environment where the user will not be able view and control Retrospect. We recommend that Retrospect be left open and minimized in this case but if you want Retrospect to auto launch here is a guide on how to accomplish this.
Auto Launching as the Default Administrator
If you need to backup SQL, Exchange, or backup to/from a network share you need to set Retrospect to run as a specified user under Configure>Preferences>Execution>Security. Ideally you should set Retrospect to run as the default Administrator account that gets created when you install Windows or when you setup your domain. If you are unable to run Retrospect as this account (SBS editions of Windows disables this account by default for example) you will need to disable User Account Control.
Auto Launching as a Specified User by Disabling UAC
If you create a Retrospect RBU account for Exchange and SQL backups, you will need to disable User Access Control in order for Retrospect to Autolaunch. If you use the default Administrator account and add it to the required Exchange/SQL groups, you will not need to disable UAC.
If you do not need to backup SQL, Exchange or a network share you can set Retrospect to run as the logged in user (Default in Retrospect) and Retrospect will auto launch as the Local System account. You will not need to disable UAC in this case.
UAC is no longer disabled when setting it to Never Notify in Windows Server 2012 and higher and Windows 8 and higher, you have to disable it within the Local Security Policy within the OS to get Retrospect to auto launch when running as a specified user. To do this you need to go to the Administrative Tools within the Control Panel, launch Local Security Policy, Expand Local Policies, click on Security Options, look for “User Account Control: Run all administrators in Admin Approval Mode” and disable it. You will need to reboot the machine.
Default Administrator Configuration Guide
Windows Server
First you must enable the default local Administrator. If you are correcting these errors on for a local backup this should be done on the machine hosting Retrospect. If this is for a client backup this should be done on the client machine.
Head to Control Panel > Administrative tools > Computer Management > Local Users and Groups > Users
Right click user account called Administrator with the description of “Built in account for administrating the Computer/Domain” and click Properties.
Uncheck the “Account is disabled” checkbox and click OK.
Now right click on the account again and choose “set password”. Choose to proceed Set a very strong password for this account
Windows Home
For Windows Home users the above options are not available, the command prompt must be used instead.
Open up the command prompt as administrator. To do this, press the Windows key on your keyboard or click the start button at the bottom left of Windows. Once the start menu is open, type cmd – you will notice at the top of the start menu it will show Command Prompt – Right click on it and choose Run as administrator.
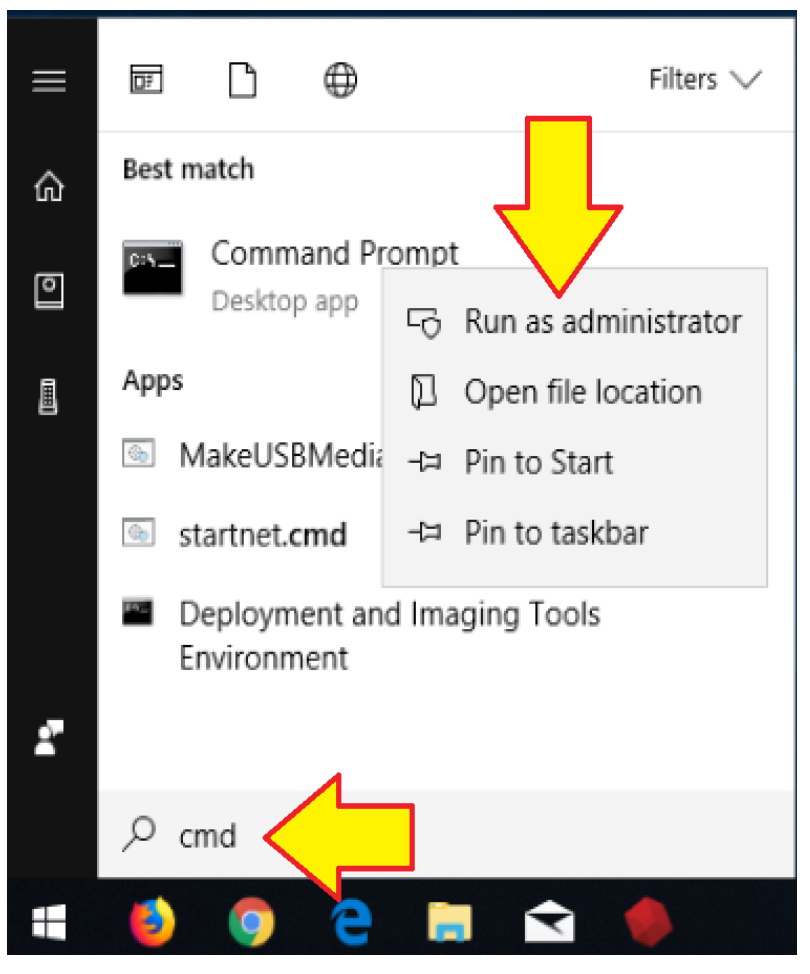
Once the command prompt is open, type: net user administrator /active:yes
After you hit enter, you should get a response stating the command completed successfully. Note: If you get a message stating access is denied, then you most likely did not run the command prompt as an administrator, please see step 1.
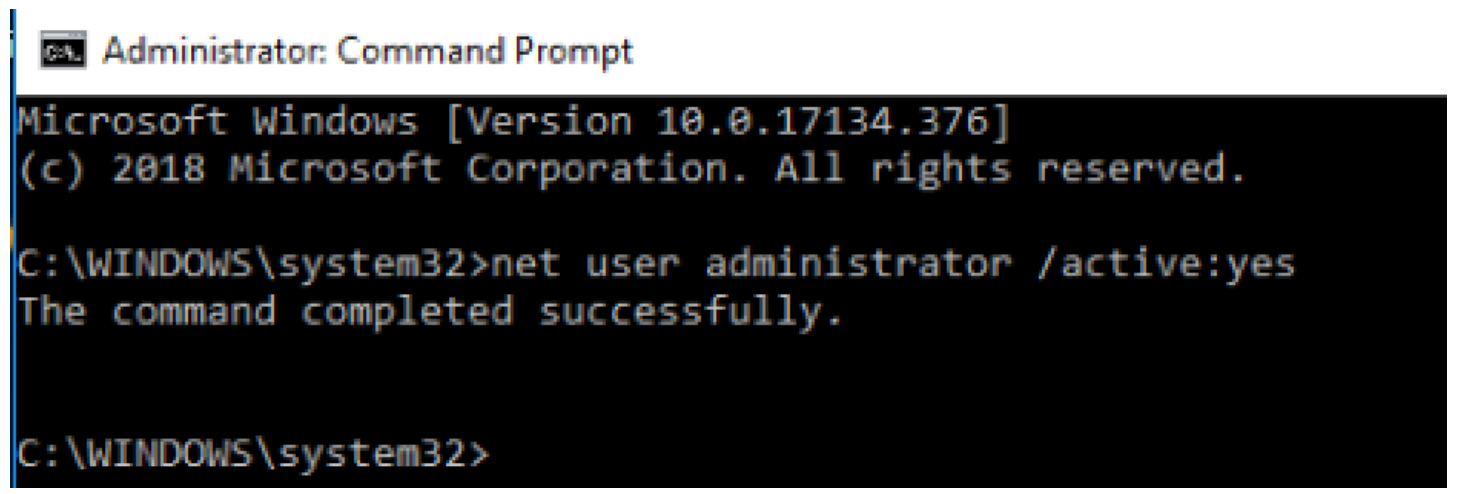
Now we are going to give the administrator account a password. Type in the following: net user administrator [Password] – Note: [Password] should be replaced with an actual password of your choosing. Please be sure to set a strong password for this account. Once this is done, you should get another message stating the command completed successfully.
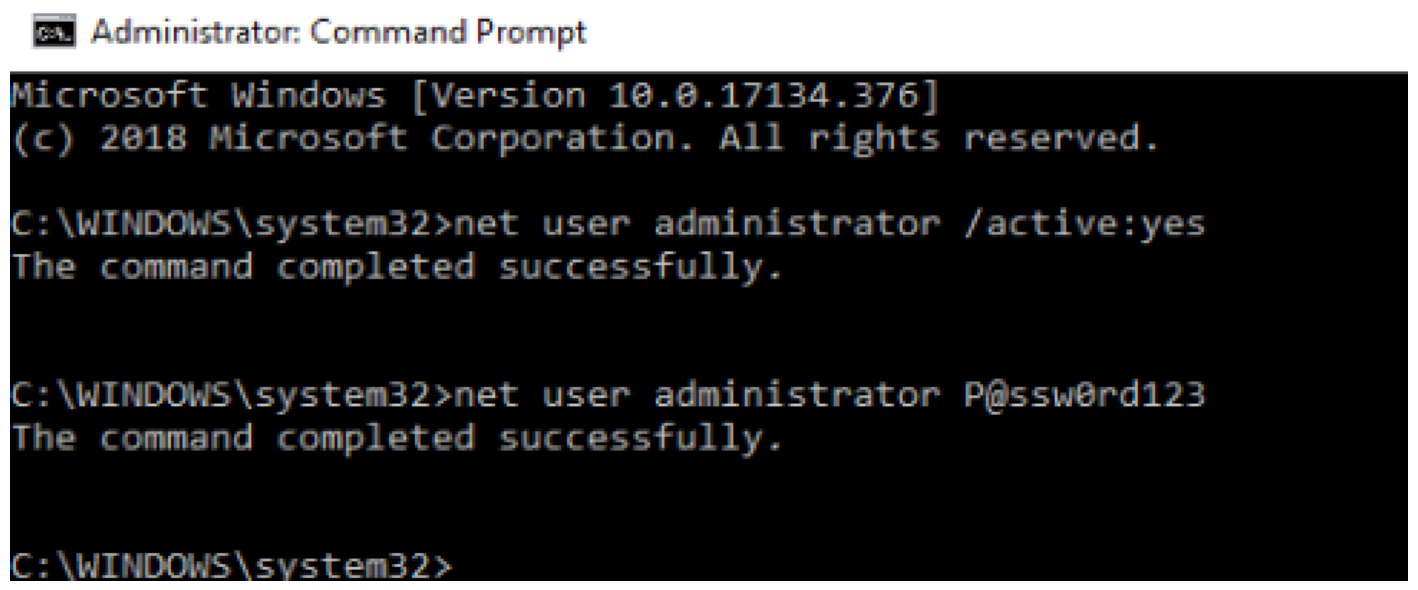
In this case [Password] should be substituted for the actual password. Set a very strong password for this account
Once the Default Administrator account has been enabled you should use the following steps depending on whether or not you are fixing the problem with a client or a local backup.
For local backups
Within Retrospect head to Configure > Preferences > Security and click the “Always run Retrospect as the specified user” radio button.
Fill in the Default Administrator credentials and click OK.
Troubleshooting
If Retrospect is no longer autolaunching, first verify that you’ve got it set to automatically launch. Go to Configure > Preferences from the Retrospect Directory and click Startup under the Execution heading. Is "Automatically launch Retrospect" and "Enable Retrospect Launcher Service" checked?
Does Retrospect try to run a script right after you start it, but not at the specified time? If not, verify that your script is scheduled correctly. Go to Activity Monitor > Scheduled. Are there scripts scheduled to run? If there are, is the top one scheduled to run soon (as opposed to months or years in the future)? If it is scheduled to run some time in the future, you may have deferred execution of the script. Change this by editing your script.
If there are no scripts scheduled to run, you need to reschedule your scripts. Go to Automate>Manage Scripts to do this.
If Retrospect tries to run a script right after you launch the program, the service which autolaunches Retrospect, the Launcher, may not be working correctly. Reinstall it by doing the following:
Go to Configure > Preferences and click Startup. Uncheck "Enable Retrospect Launcher service." Now quit and restart your PC. Launch Retrospect and check "Enable Retrospect Launcher." Now quit and restart again.
Were you logged in as administrator during install? Failure to autolaunch can be a Launcher permissions issue, which would be affected by who you were logged in as when you installed the program. Try creating a new user account and add that user to the Administrator group. Then uninstalling and reinstalling Retrospect when logged in as the new administrator.
Last Update: May 8, 2020

