- 23 Feb 2024
- 2 Minutes to read
- Print
- DarkLight
- PDF
How to Use Storage Groups
- Updated on 23 Feb 2024
- 2 Minutes to read
- Print
- DarkLight
- PDF
Top Articles
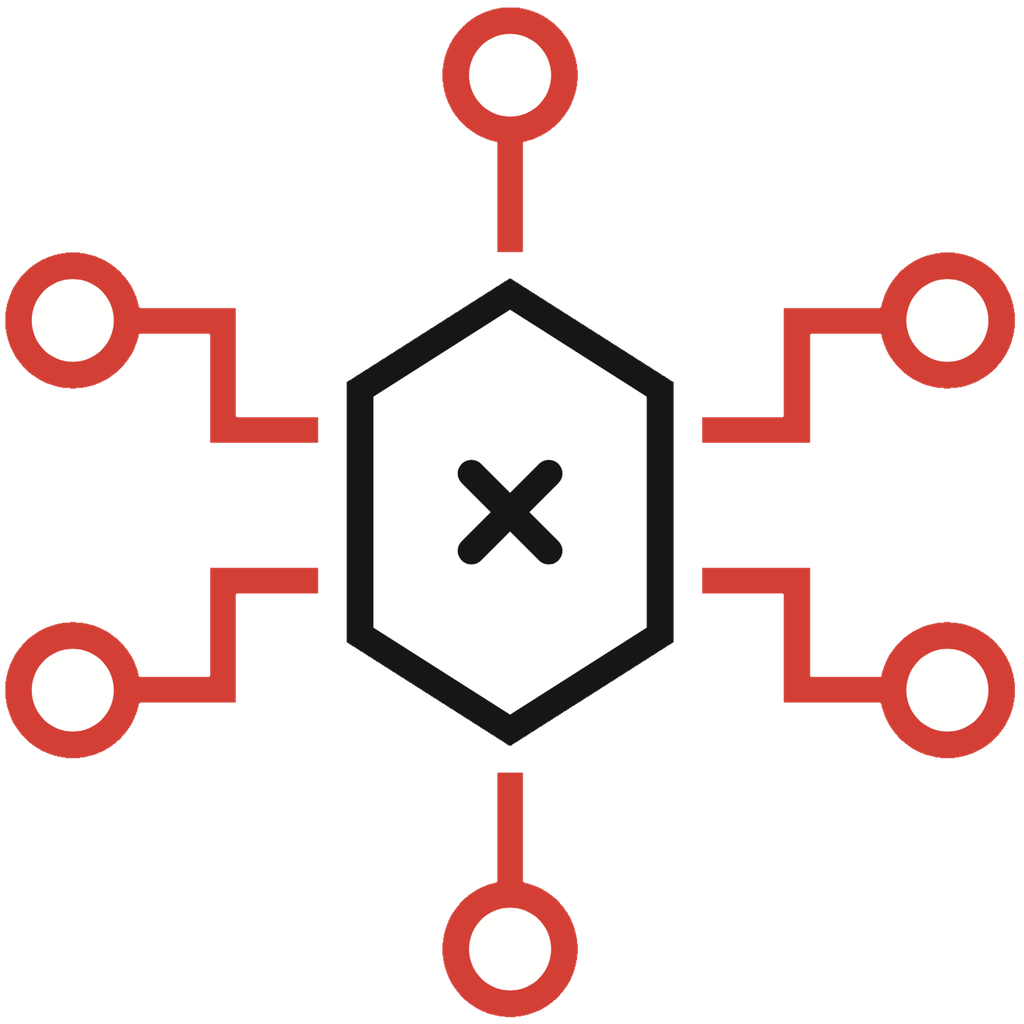
Storage Groups protect your entire backup environment up to 16x faster with a single, centralized disk or cloud destination that Retrospect can use simultaneously. With Storage Groups, you can run parallel backups to the same disk destination with a single ProactiveAI script. Scheduled scripts support Storage Groups as destinations, but the backups run on a single execution and not in parallel.
Storage Groups support the same workflows that you are accustomed to for backup, restore, transfer, grooming, and catalog rebuild, while providing far better performance and simplicity. You can treat the Storage Group like a Backup Set that allows simultaneous writes to it.
Creation
When creating a backup set, you will see "Create as Storage Group" as an option for disk sets and cloud sets. You can create one and use it as a destination for ProactiveAI scripts. If you select multiple sources for the script, they will run backups in parallel to the storage group.
The standard Retrospect Backup workflows for backups, restores, transfers, grooming, and rebuilds are the same for Storage Groups.
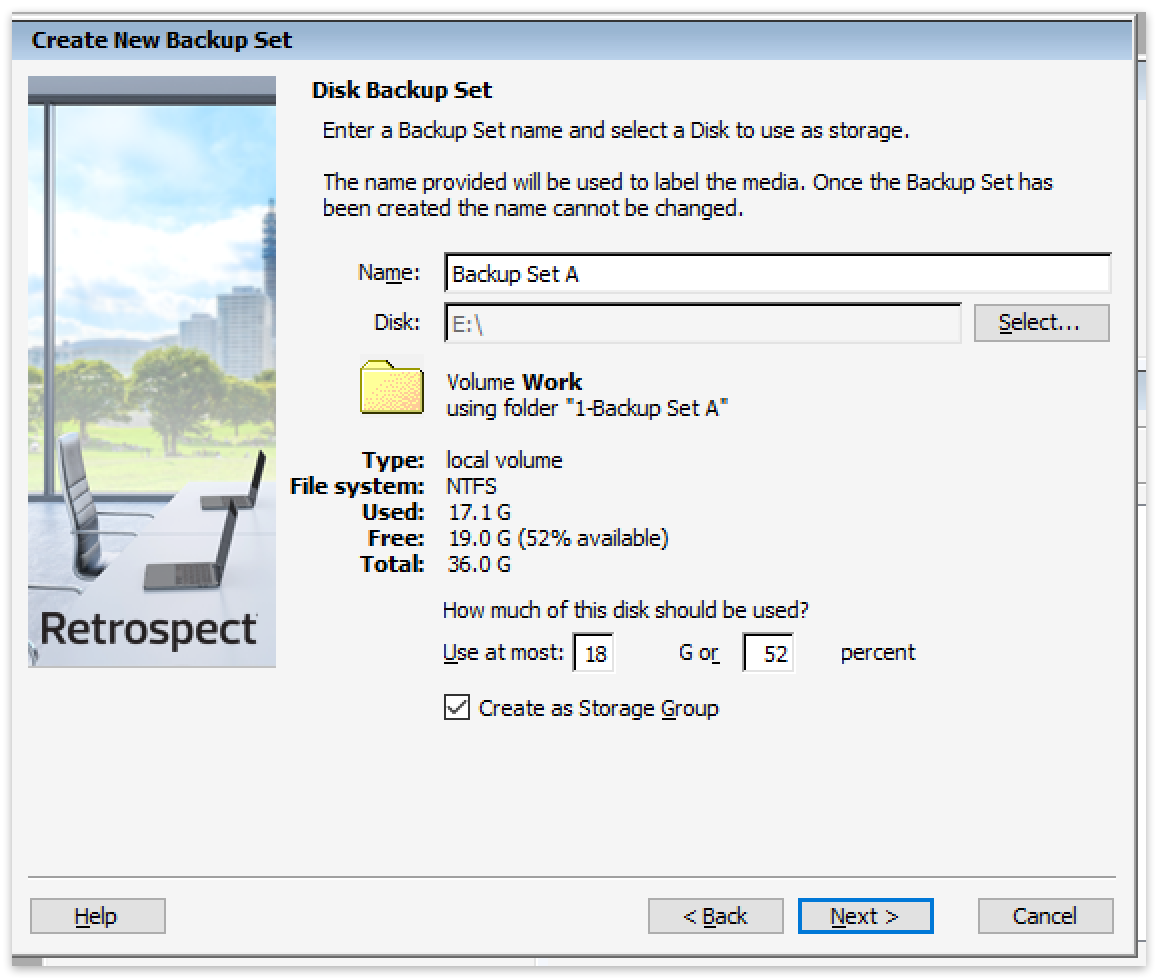
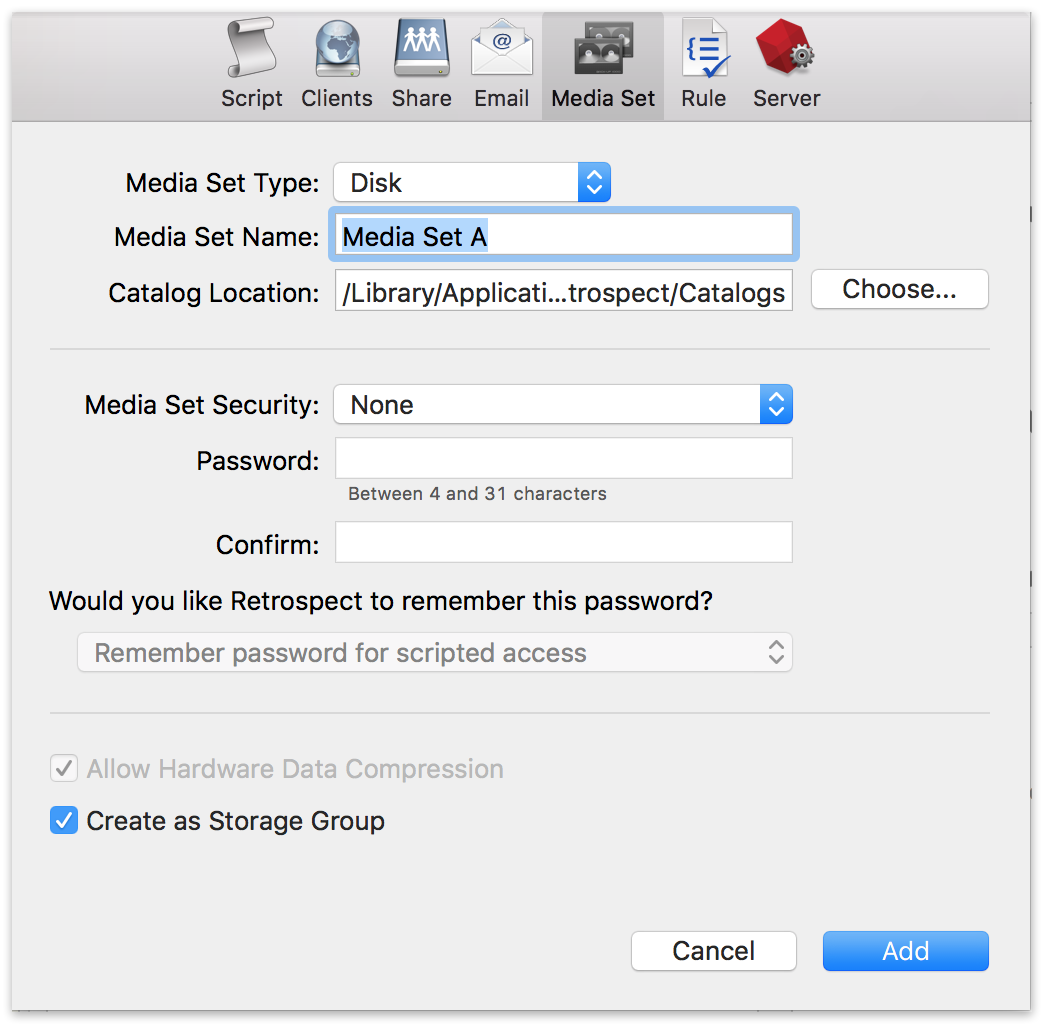
View
Storage Groups appear under the Backup Sets dialog on Windows and in the Media Sets tab on Mac.
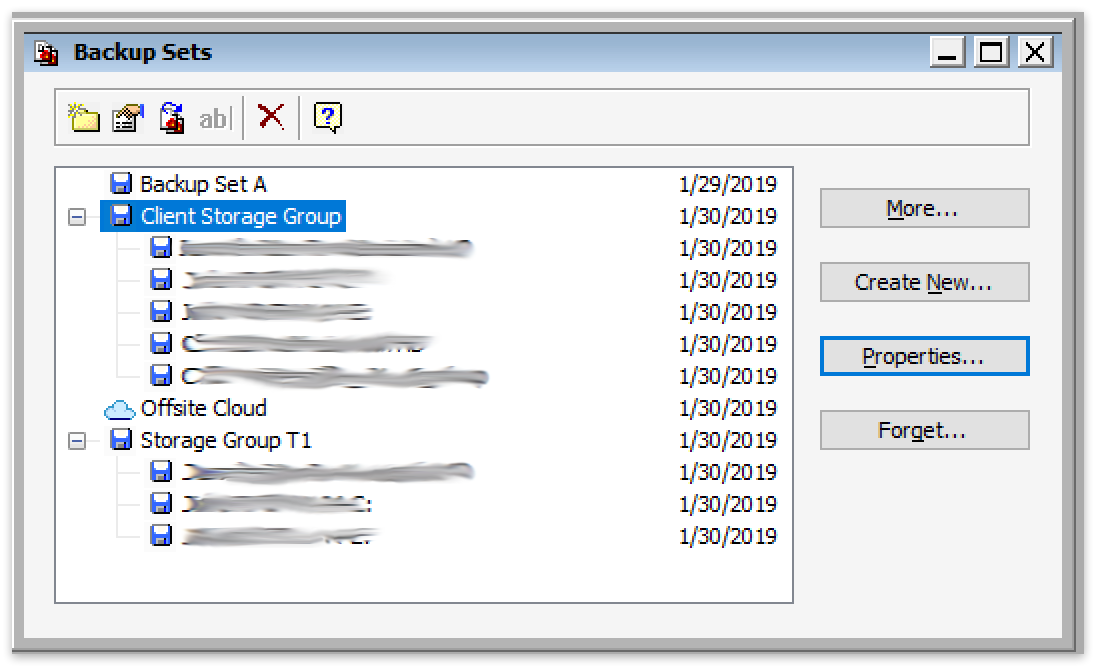
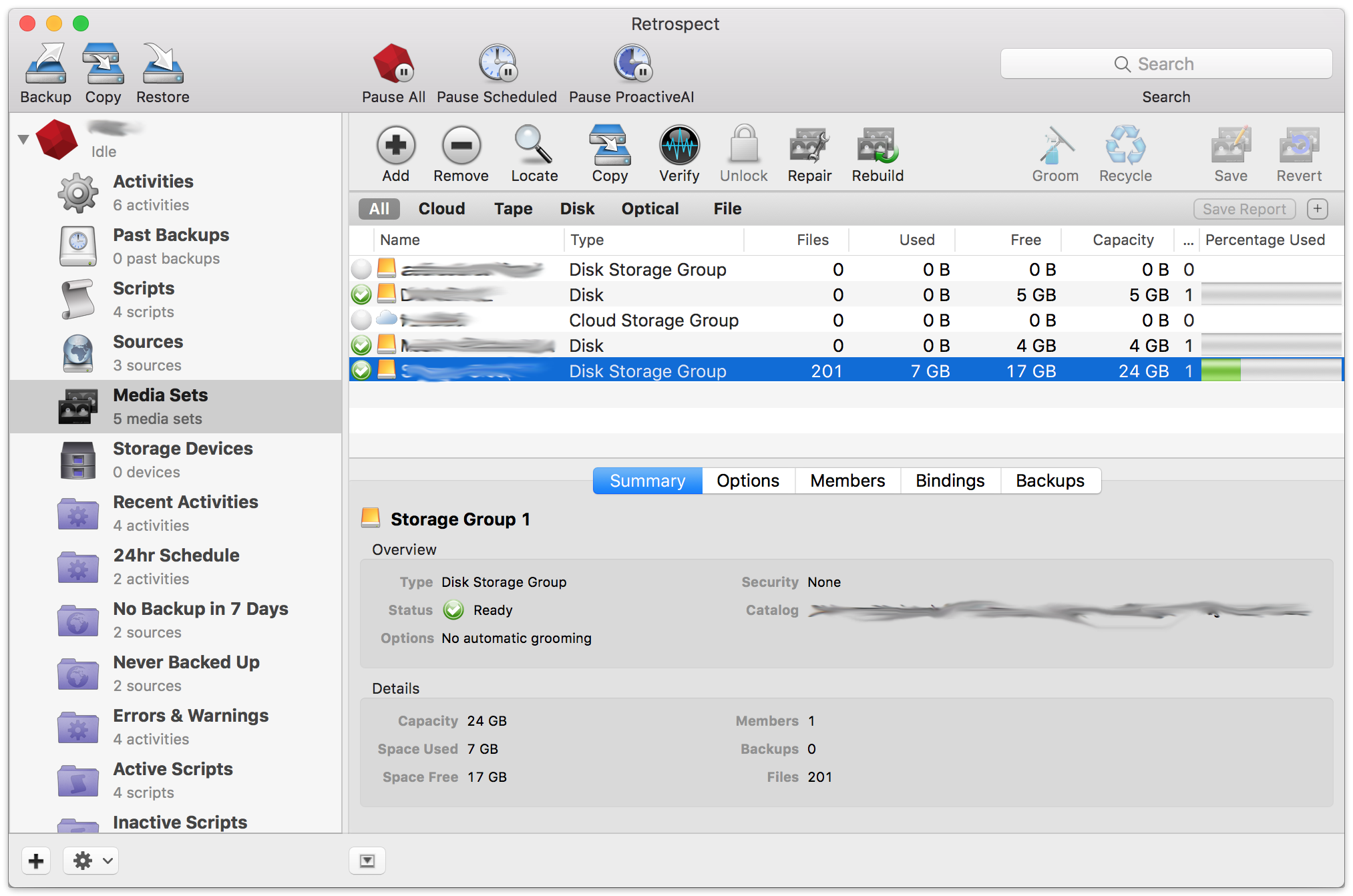
Note that on Windows, Storage Groups do not list "Snapshots" or "Sessions". You must access the volume's set to see those. Conversely, those sets will not show "Options" or "Members" as those properties are part of the Storage Group.
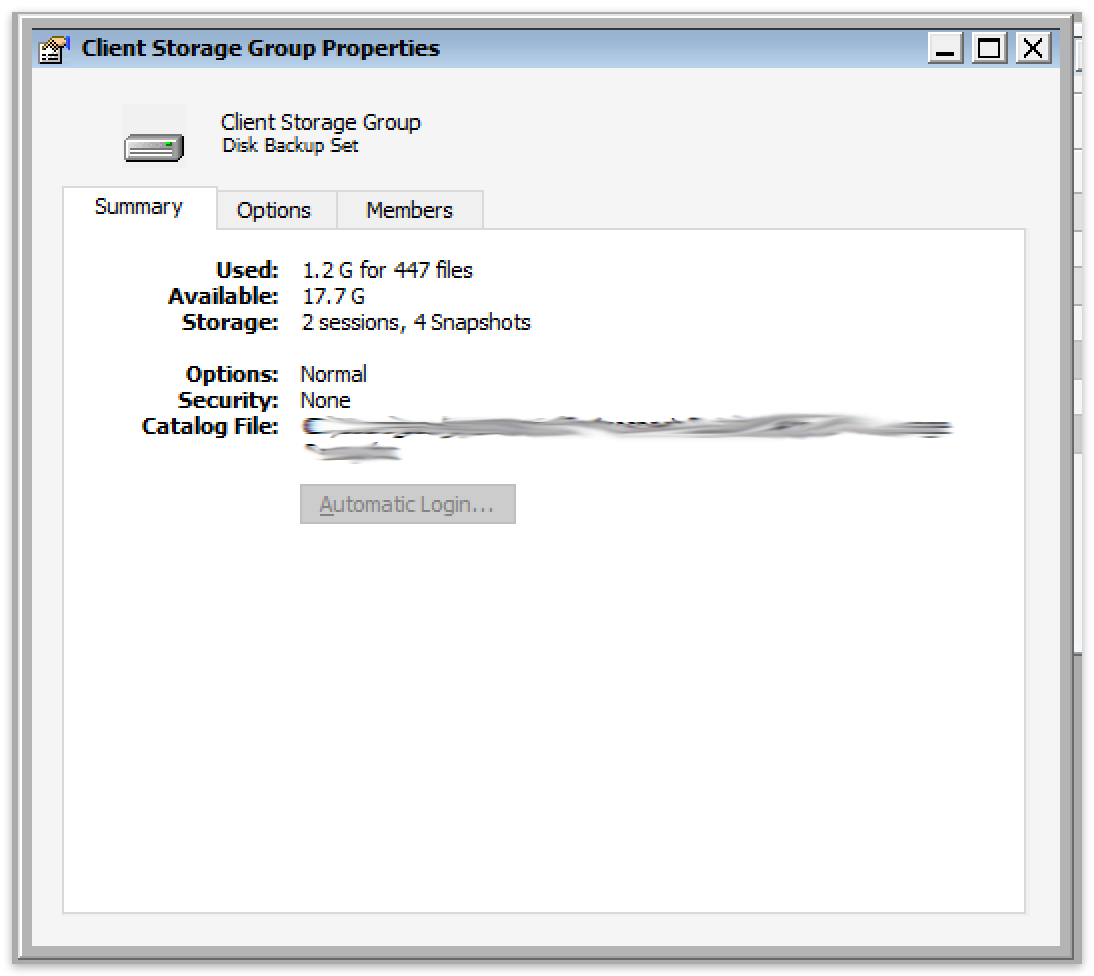
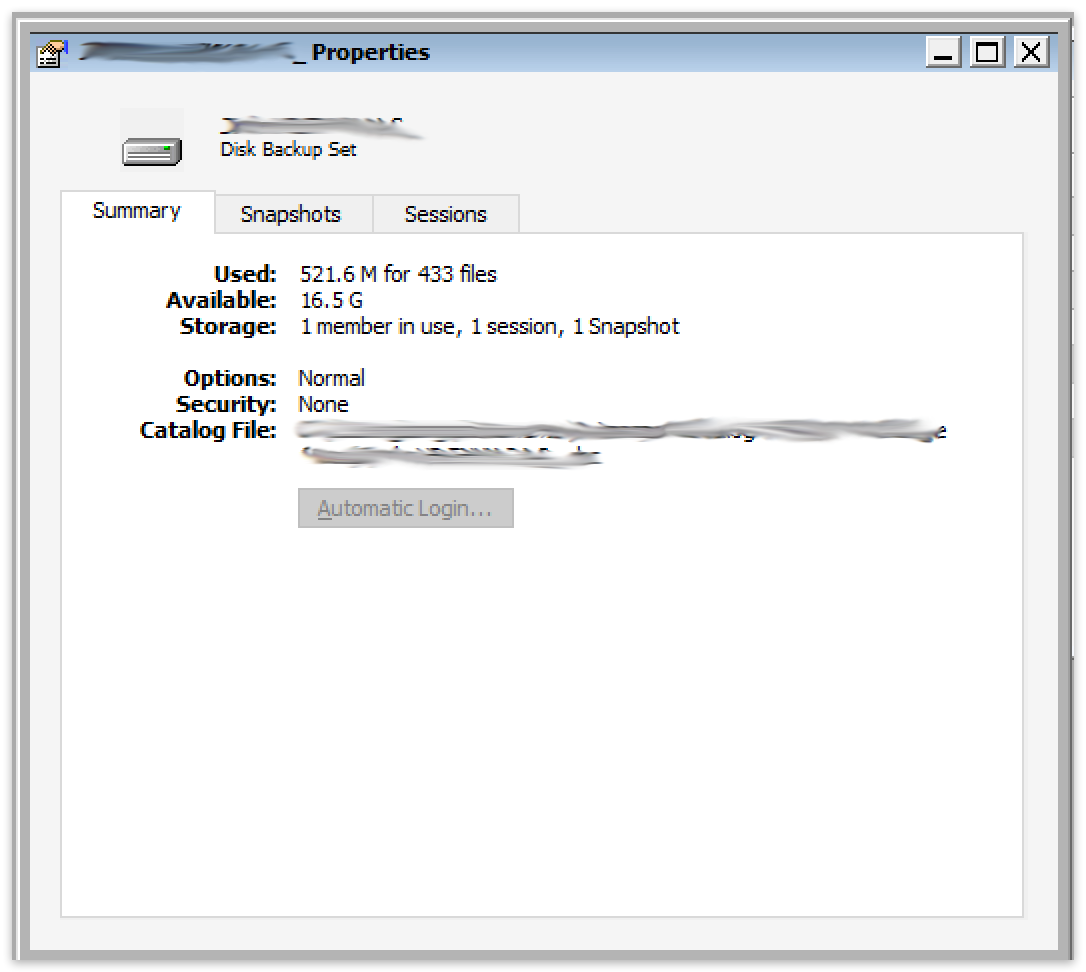
Backup
For backup, a Storage Group can be treated like a backup set. Select the Storage Group as the destination in your ProactiveAI script.
Restore
For restore in Retrospect for Mac, a Storage Group can be treated like a media set.
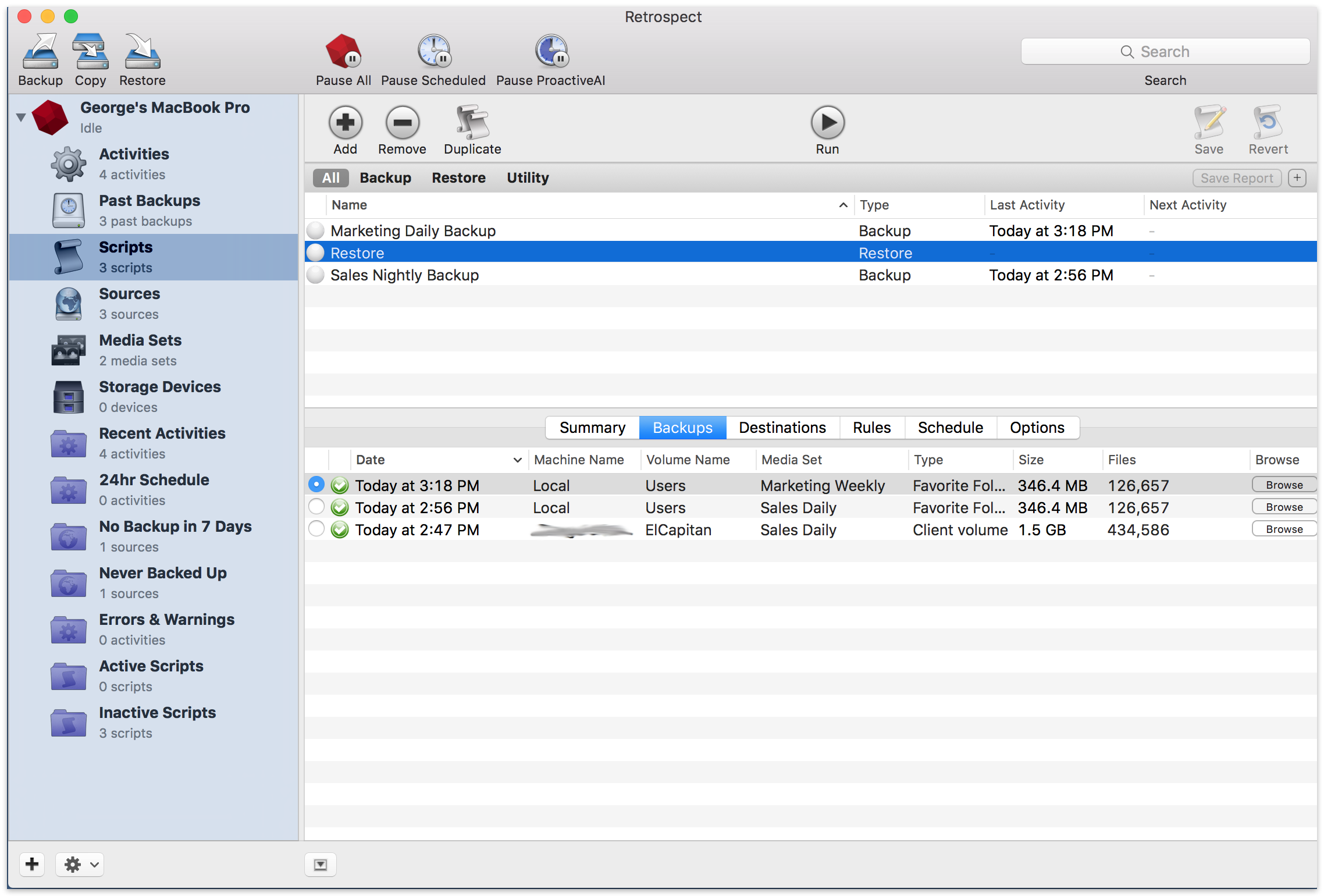
For restore in Retrospect for Windows, a Storage Group is presented as a folder of backup sets. To restore from a specific source, you need to select the specific source within the Storage Group.
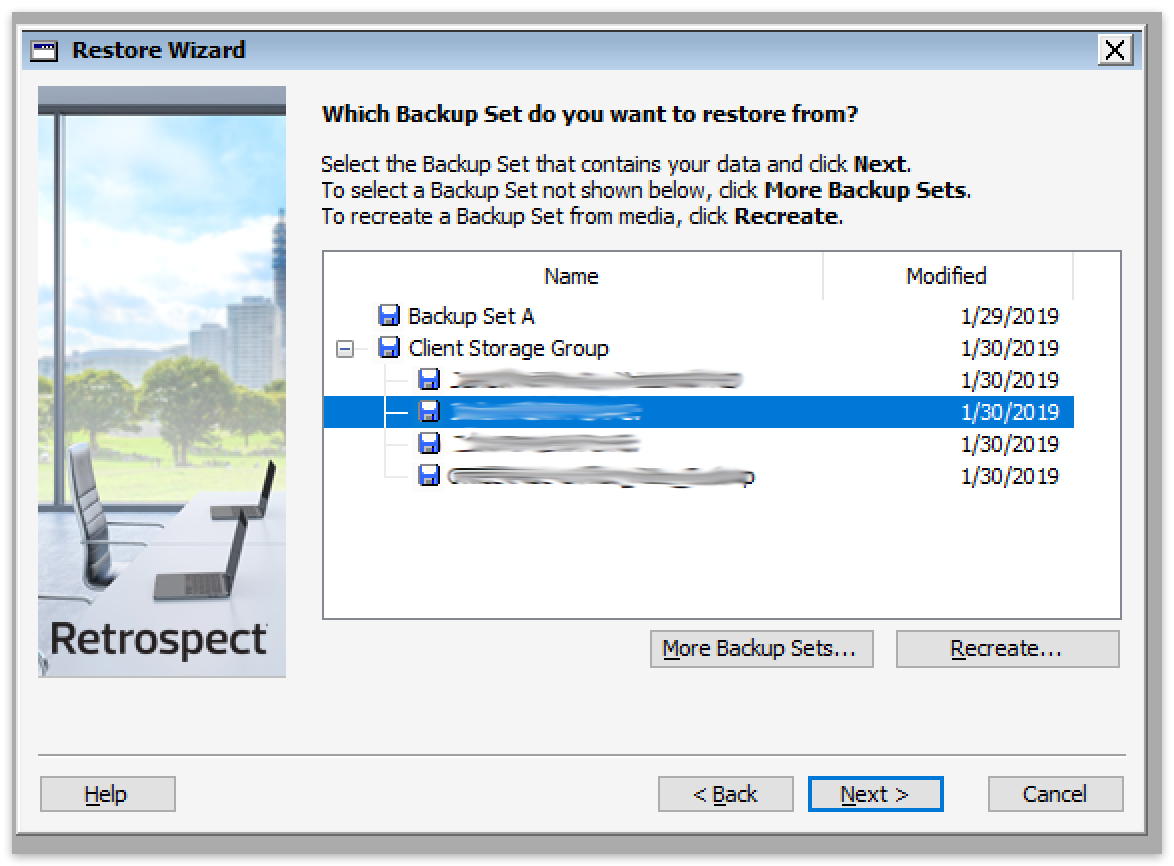
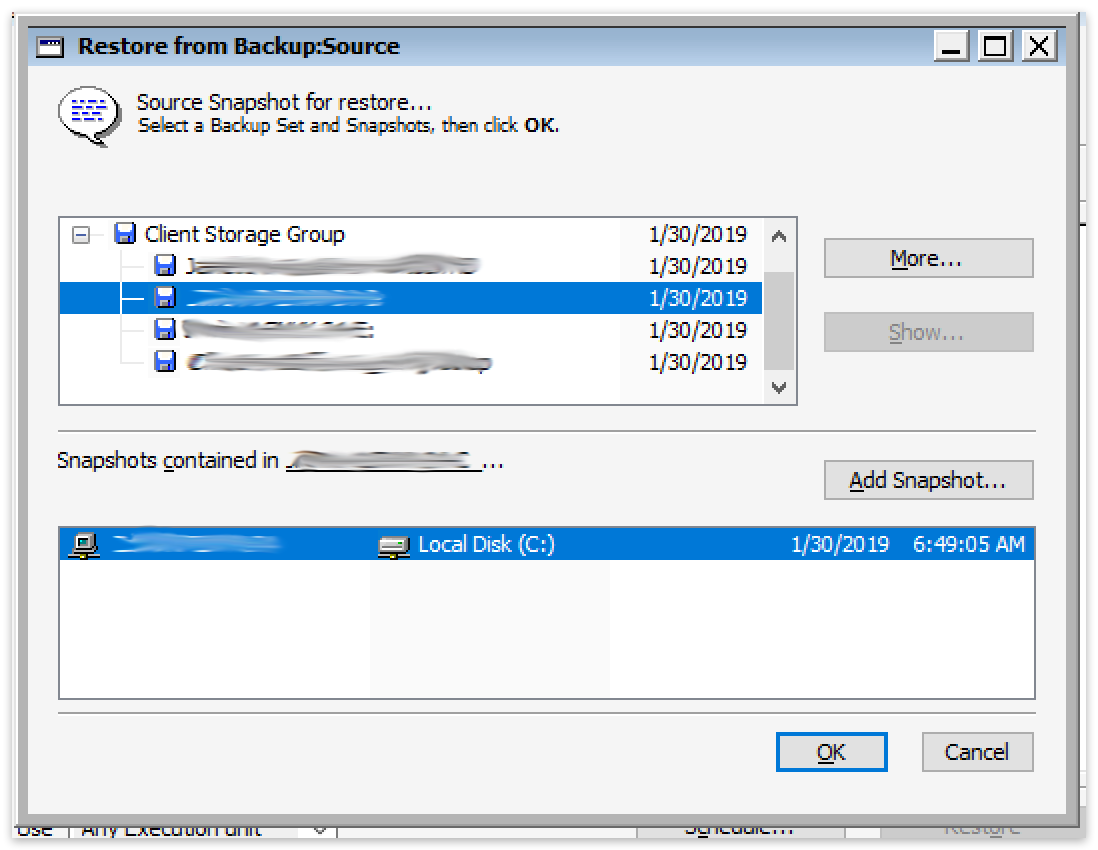
Transfer
For transfer in Retrospect for Mac, a Storage Group can be treated like a media set.
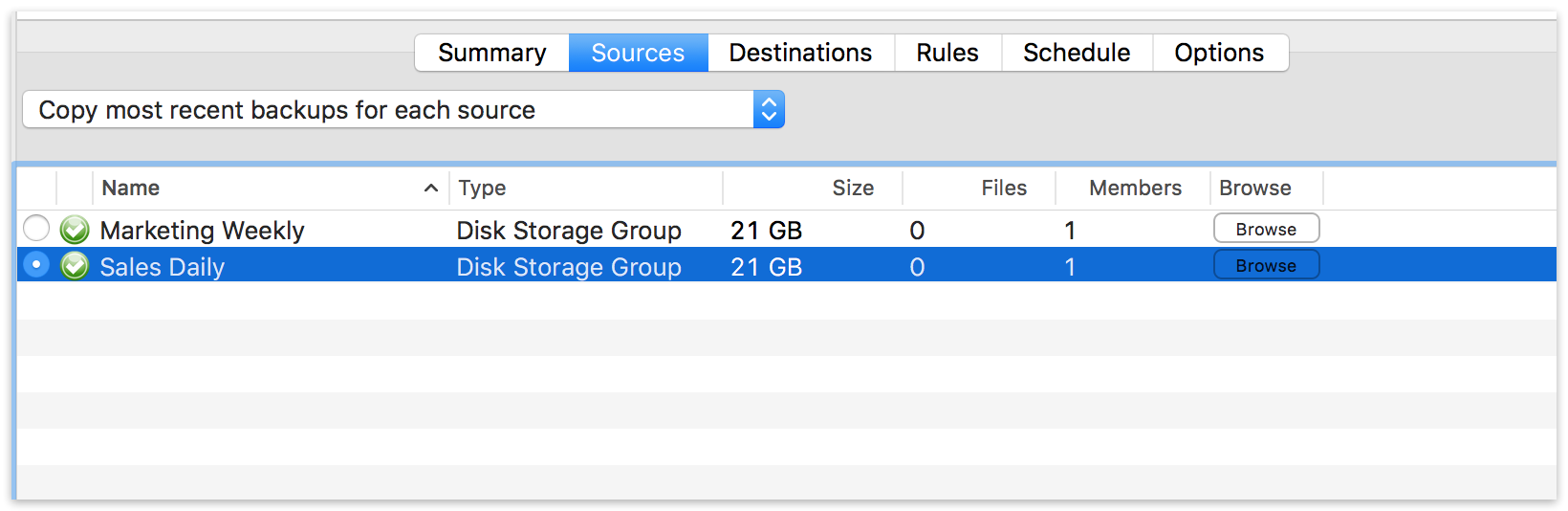
For transfer in Retrospect for Windows, a Storage Group is presented as a folder of backup sets. You can select either the top-level Storage Group, a backup set to transfer, or a snapshot.
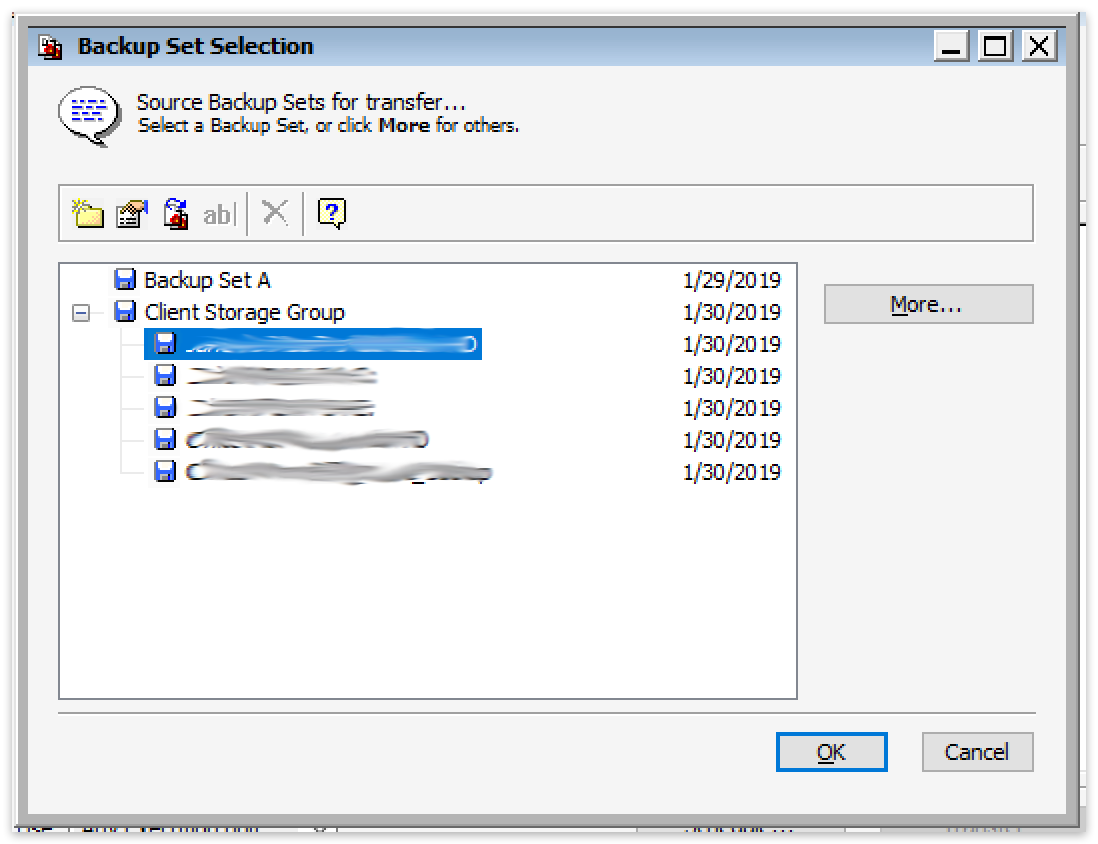
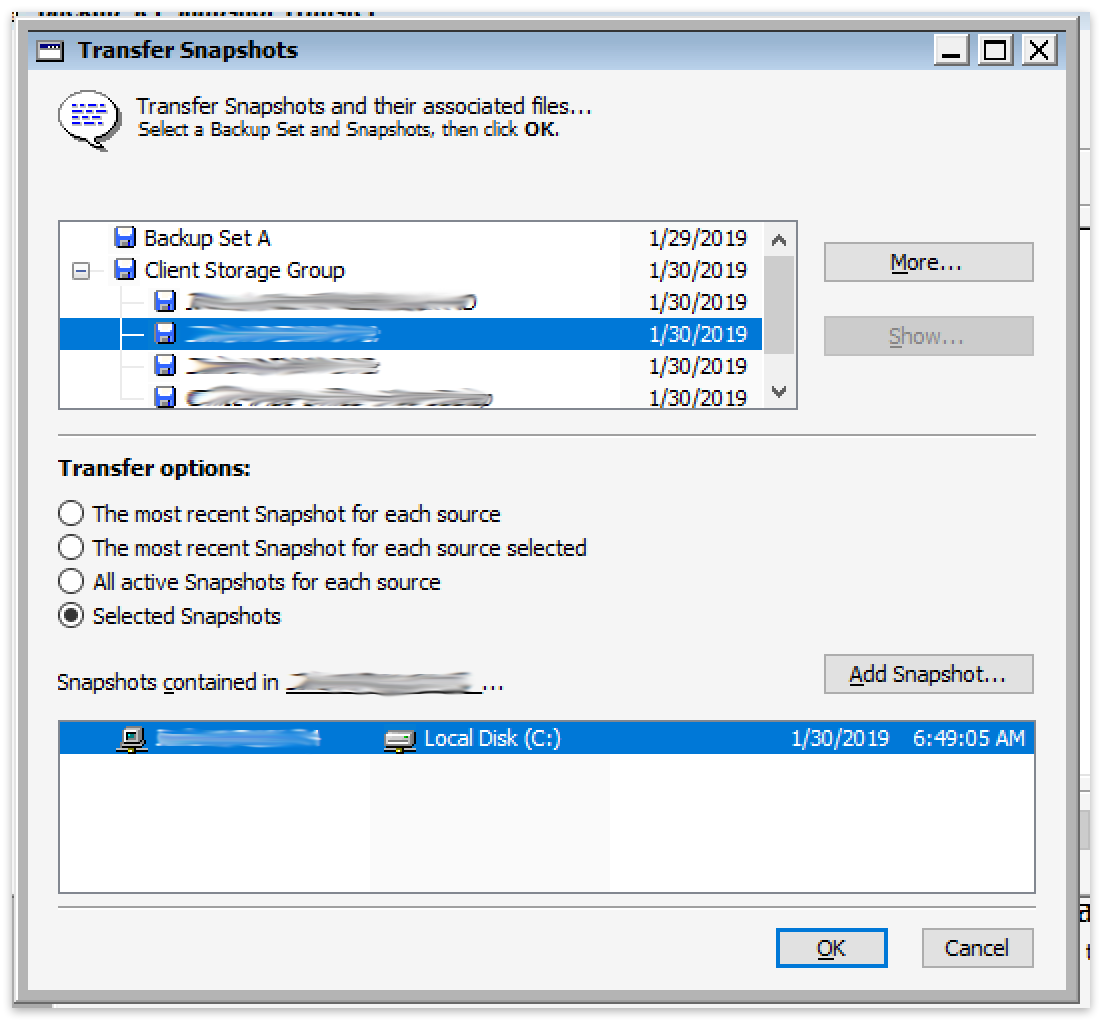
Rebuild
For rebuild in Retrospect for Mac and Retrospect for Windows, a Storage Group can be treated like a media set. The user interface is the same.
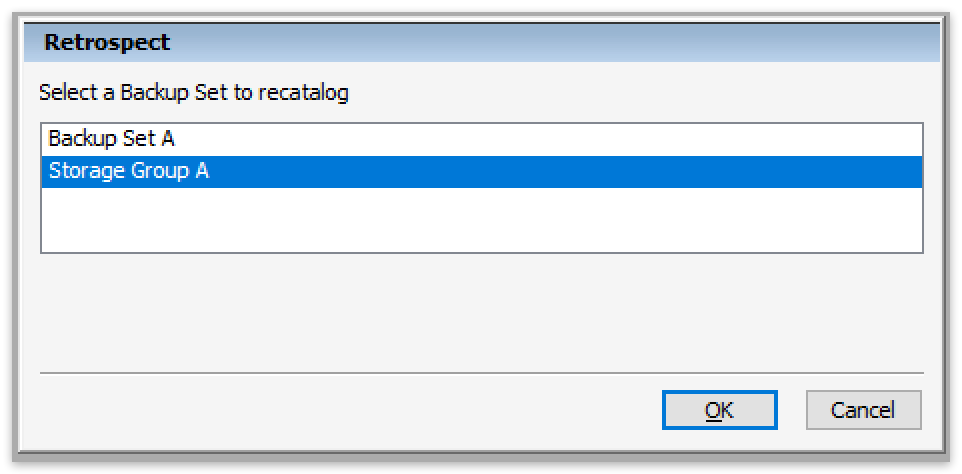
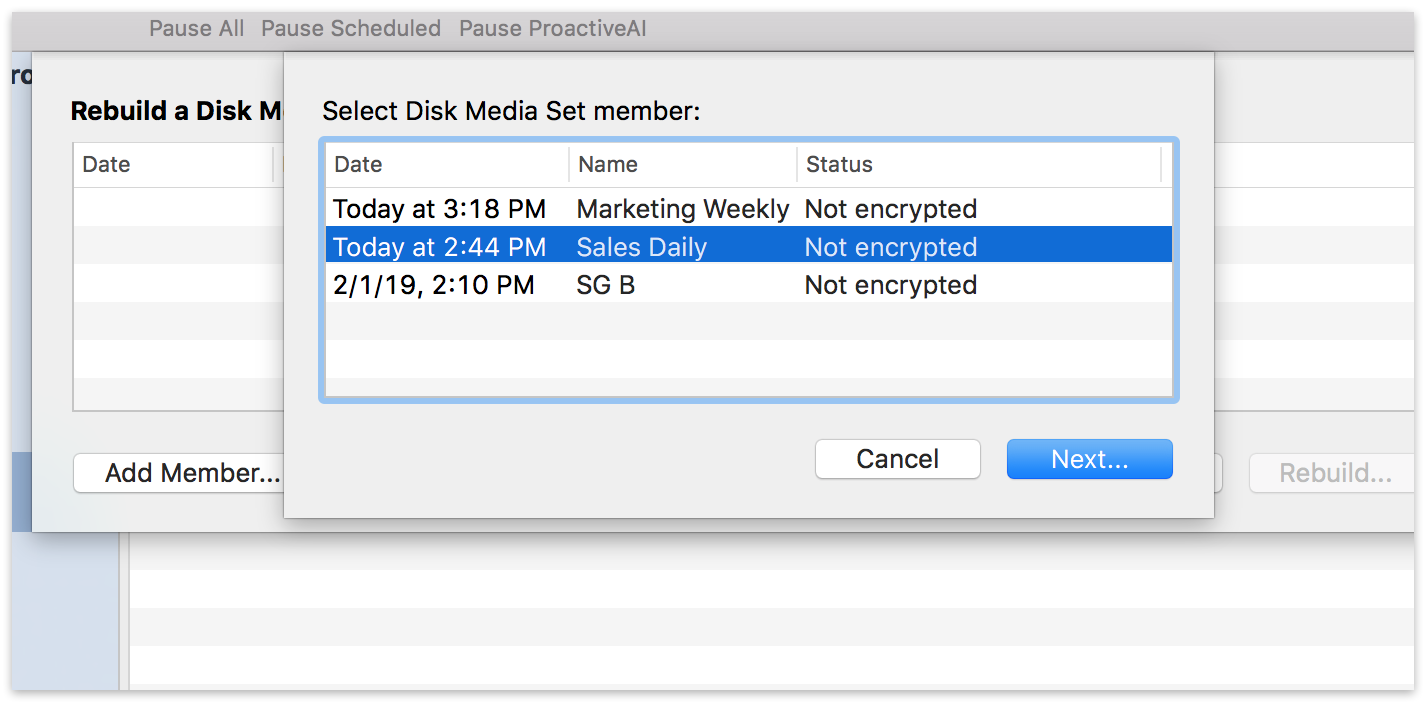
Verify
For verify in Retrospect for Mac, a Storage Group can be treated like a media set. The user interface is the same.
For verify in Retrospect for Windows, a Storage Group is presented as a folder of backup sets. You can select a backup set.

Under the Hood
Under the hood, a Storage Group is a container for per-volume backup sets. This architecture is why Retrospect allows you to keep the same workflows that you are accustomed to for backup, restore, transfer, grooming, and catalog rebuild, while providing far better performance and simplicity. You can treat the Storage Group like a Backup Set that allows simultaneous writes to it.
Data Deduplication
The architecture for Storage Groups allows simultaneous operations to the same destination because each volume is a different backup set under the hood. However, this workflow also prevents data deduplication across volumes.
Last Update: March 5, 2019

