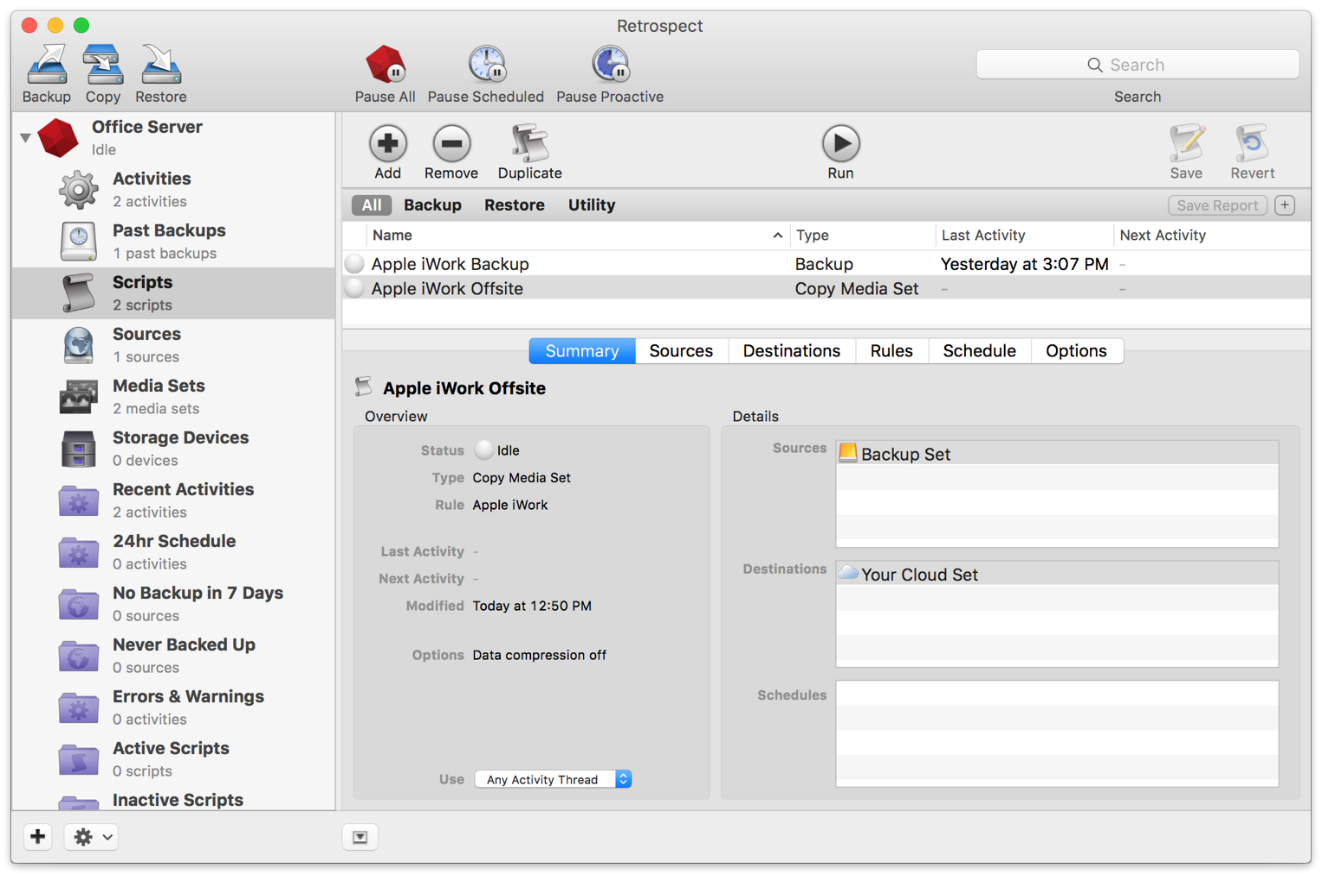- 13 Nov 2023
- 1 Minute to read
- Print
- DarkLight
- PDF
How to Protect Apple iWork Documents - Pages, Numbers, and Keynote
- Updated on 13 Nov 2023
- 1 Minute to read
- Print
- DarkLight
- PDF
White Papers
Retrospect protects your entire computer out of the box. To only protect Apple iWork documents, we will walk through creating a rule to identify only Apple iWork documents, creating a script for it, running a backup, restoring a file from the backup, and transferring to a different set.
We have included instructions for both Retrospect for Mac and Retrospect for Windows, as both support Mac systems as clients.
We'll create a rule to identify only Apple iWork documents.
Creating a Rule
Retrospect for Windows steps
- Open "Selectors".
- Click "New...", use "Apple iWork" as the title, and click "OK".
- Add the following rules:
- Apple Pages: File name ends with ".pages"
- Apple Numbers: File name ends with ".numbers"
- Apple Keynote: File name ends with ".key"
- Click "Save".
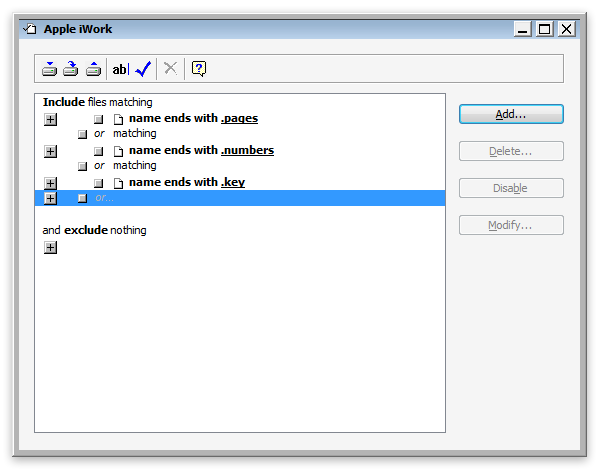
Retrospect for Mac steps
- Open "Preferences" and select "Rules".
- Click the "+" button to create a new rule, title it "Apple iWork", and add the following rules:
- Apple Pages: File name ends with ".pages"
- Apple Numbers: File name ends with ".numbers"
- Apple Keynote: File name ends with ".key"
- Click "Add".
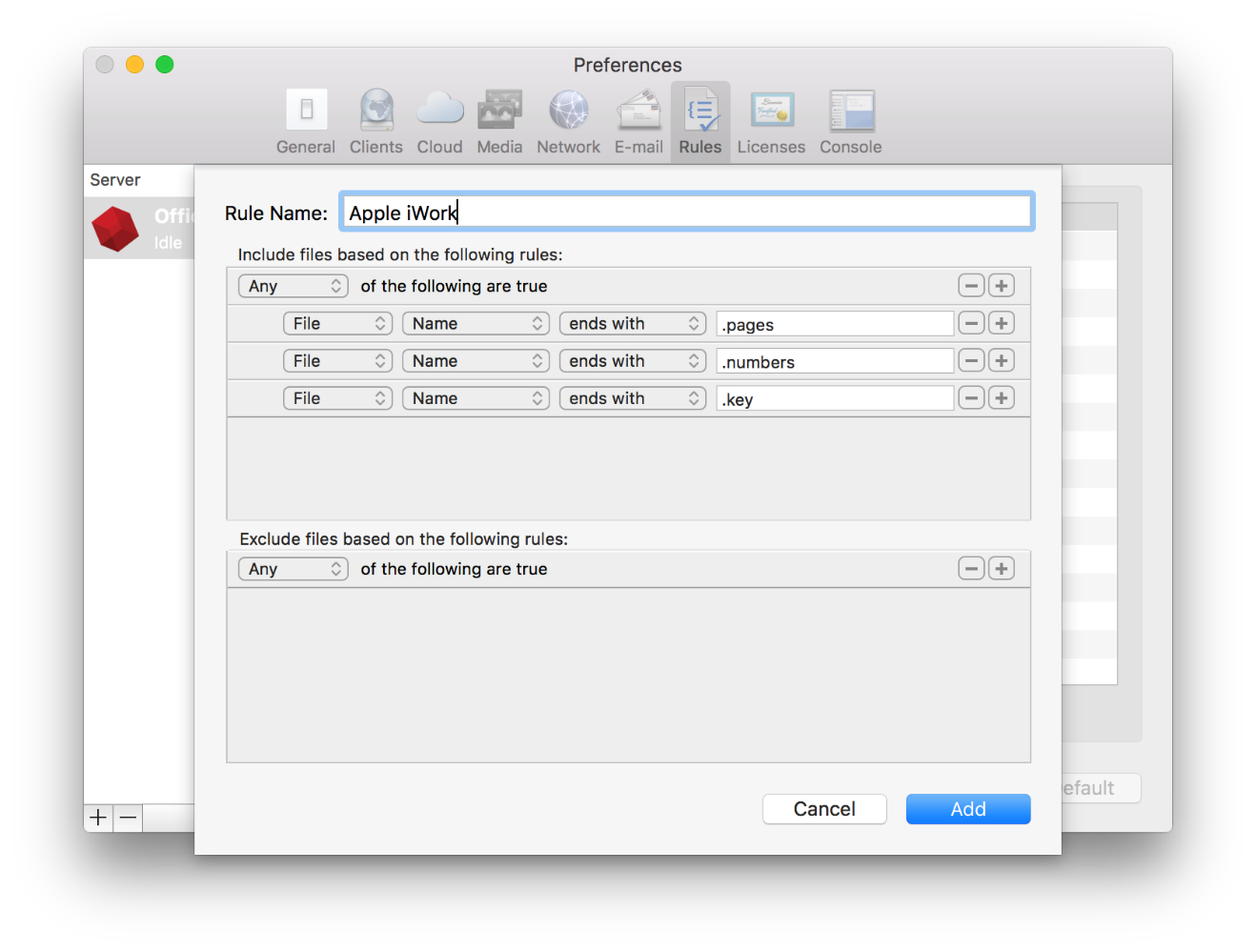
Backing up Apple iWork documents
Retrospect for Windows steps
- Click "Backup".
- Select the appropriate source and destination.
- Click "Selecting" and select "Apple iWork" then click "OK".
- Click "Backup".
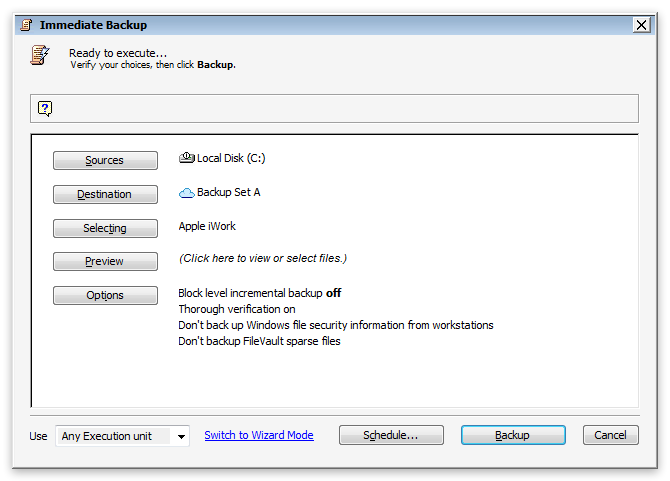
Retrospect for Mac steps
- Select "Scripts" and click the "+" button.
- Select "Backup" and add an appropriate script name.
- In the script, select the appropriate source and media set.
- Finally, under "Rules", select "Apple iWork".
- Click "Save".
- Click "Run".
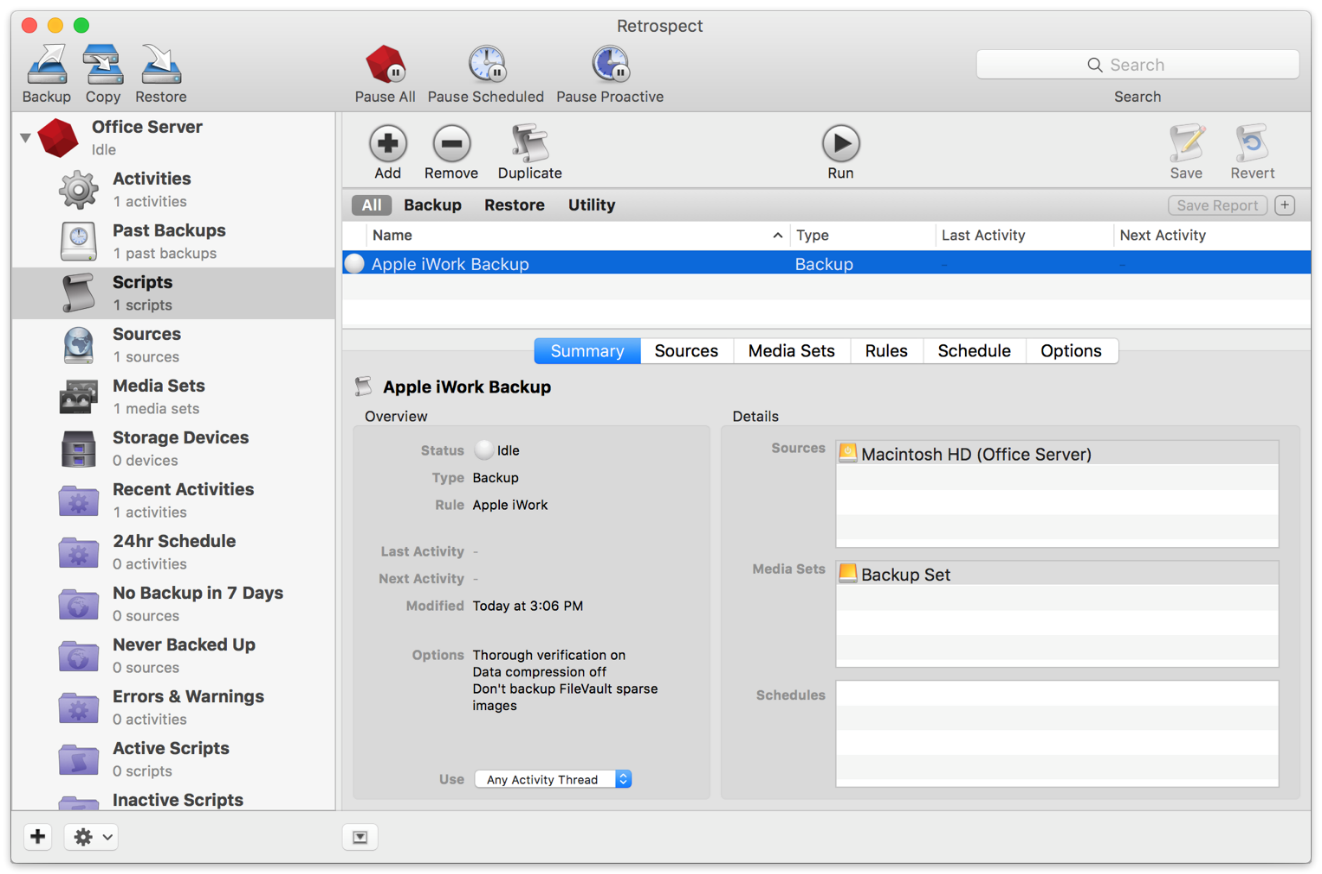
Restoring Apple iWork documents
Retrospect for Windows steps
- Click "Restore".
- Select the appropriate backup set and snapshot.
- Step through the other options.
- On the final screen, select the files you want to restore.
- Click "Restore".
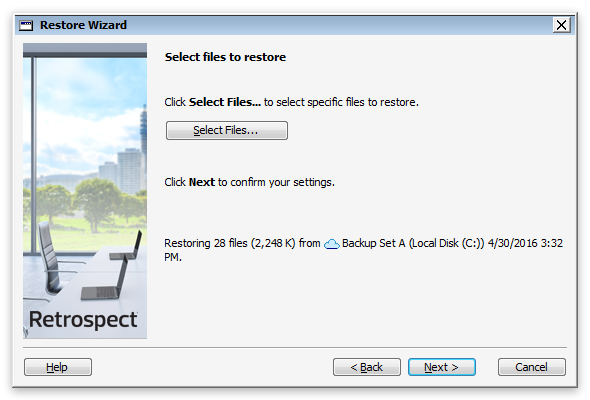
Retrospect for Mac steps
We will perform a quick restore with the Restore Assistant.
- Click "Restore Assistant".
- Click "Restore selected files and folders".
- Select the recent backup. Click "Browse" to select an individual document you want to restore.
- Select a destination for it. This can be its original location or inside a new folder.
- Select an appropriate policy for overwriting corresponding files.
- Click "Start Now".
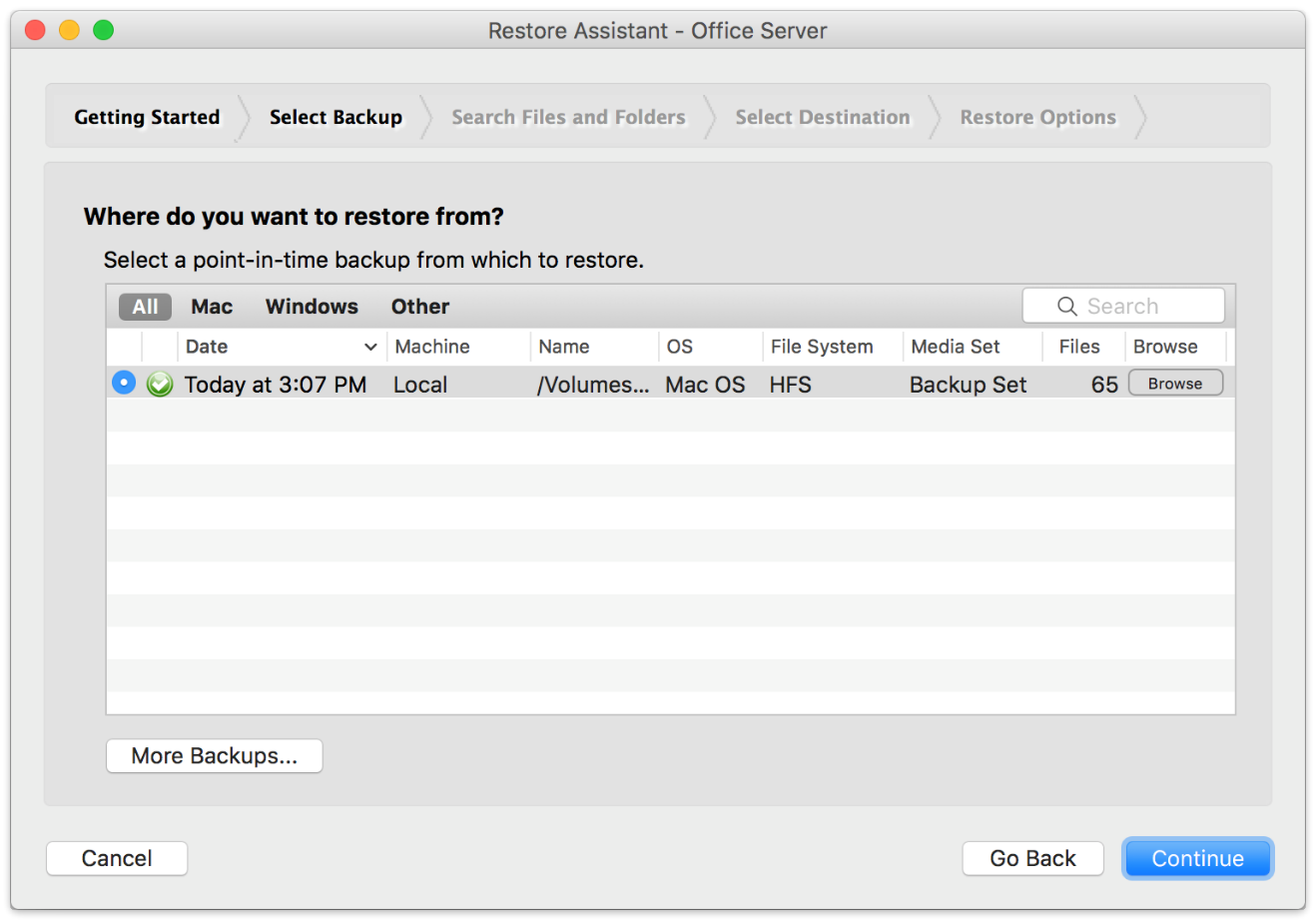
Transferring Apple iWork documents
We will perform a backup set transfer to a cloud storage location but only including files matching our "Apple iWork" rule. Please set up a cloud set beforehand, following our Cloud Backup - How to Set Up a Cloud Backup.
Retrospect for Windows steps
- Click "Manage Scripts" then "New..." then "Transfer Backup Set".
- Select the appropriate source and destination.
- Click "Selecting" and select "Apple iWork" then click "OK".
- Click "OK".
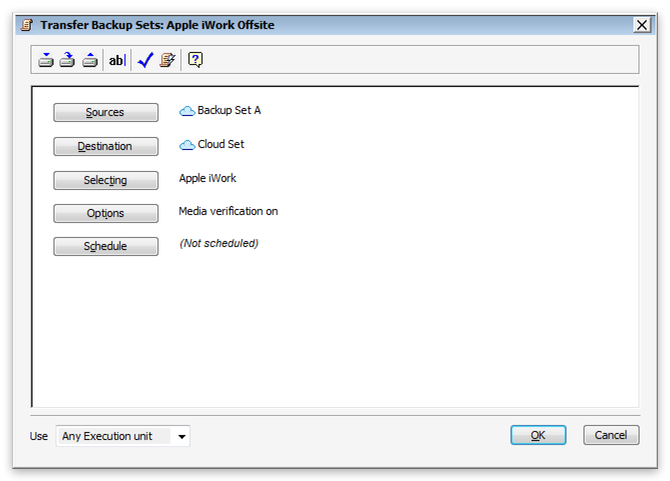
Retrospect for Mac steps
- Select "Scripts" and click the "+" button.
- Select "Copy Media Set" and add an appropriate name.
- In the script, select the appropriate source set and destination set.
- Finally, under "Rules", select "Apple iWork".
- Click "Save".
- Click "Run".